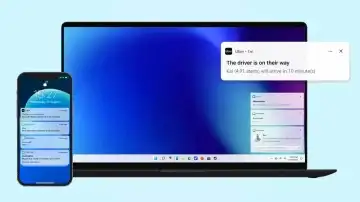Use iMessage on Windows 11 with Phone Link - Step-by-Step Guide
Microsoft has made a significant update to the Phone Link app, which will now enable iPhone users to access iMessage on their Windows computers. This means that you can now seamlessly link your iPhone to your Windows 11 computer and send and receive iMessage texts. To learn how to use iMessage on Windows 11 using the Microsoft Phone Link app, continue reading below.
Category: How To
Microsoft has recently made an announcement on their blog that they are now starting to introduce new features for iPhone users with the Phone Link app on Windows 11. One feature that many users have been eagerly anticipating is the ability to send and receive iMessage texts directly on their Windows 11.
Here are the steps on how to use iMessage on Windows 11 using Microsoft Phone Link:
- Download and install the Microsoft Phone Link app on your Windows 11 PC.
- Download and install the Link to Windows app on your iPhone.
- Open the Phone Link app on your Windows 11 PC.
- Click the iPhone option under Pick your phone.
(If you can’t see the iPhone option or if it is grayed out, you are not a part of the Beta testing yet.) - Sign in to your Microsoft account.
- On your iPhone, open the Link to Windows app.
- Scan the QR code that appears on your Windows 11 PC.
- Allow the Phone Link app to access your contacts, photos, and messages.
Once the setup is complete, you will be able to send and receive iMessages from your Windows 11 PC.
Here are some things to keep in mind when using iMessage on Windows 11 using Microsoft Phone Link:
- You can only view and respond to iMessage conversations that have already been started on your iPhone. You cannot start new iMessage conversations from your Windows 11 computer.
- You cannot use iMessage features such as typing indicators, read receipts, and message effects on your Windows 11 computer.
- You must have an active iMessage subscription on your iPhone in order to use iMessage on your Windows 11 computer.
I hope this helps!